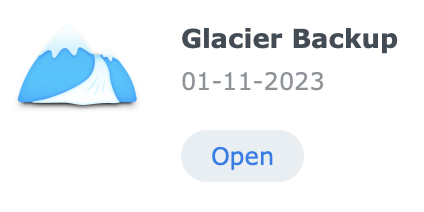My home NAS (Synology) is my central storage/off loading system for data. It holds old of my historical family videos, Photo’s and personal documents. The NAS itself runs in a RAID solution to prevent data loss, but that does not secure dataloss due to e.g. a fire in my home. So backuping this data to an external location is the solution to also have a copy. For this there are various options
So this is a blog about me moving my Synology backups from Synology C2 backup to AWS Glacier backup. The move is very easy and save me some a few euros per month:
The digital world is constantly evolving and as a professional, I always strive to adapt and optimize my practices. One such move was transitioning my Synology backups from Synology’s C2 backup to Amazon Web Services (AWS) Glacier backup. This move not only simplified my backup process but also resulted in some financial savings.
The Need for Change
I was using Synology’s C2 backup service, which was reliable but came at a certain cost. After a detailed analysis, I realized that I could save a few euros every month by switching to AWS Glacier backup. The decision was not just about cost savings, but also about exploring a new platform and its benefits.
The Transition Process
The process of transitioning from Synology C2 to AWS Glacier backup was surprisingly simple. AWS offers a user-friendly interface and a comprehensive guide that makes the move smooth. I started by setting up my AWS account, followed by configuring the Glacier backup service on the Synology NAS. The next step was to sync my Synology device with AWS, which was straightforward with the help of Synology’s Glacier backup application. Since my NAS is directly connected to the inter with a fiber optic cable the upload did go fast. In a few hours 700GB+ data was transferred to AWS.
Benefits of AWS Glacier Backup
The first and most noticeable benefit was the cost savings. AWS Glacier backup offers affordable pricing models, which helped me save a few euros every month. But the benefits didn’t stop there. AWS Glacier provides secure, durable, and extremely low-cost storage services for data archiving and long-term backup. It is designed to deliver 99.999999999% durability, which gives me peace of mind knowing my data is safe.
Some would say the restore process is costly, but if I look at the times I did need to restore it is minimal. So I take this for granted as I think I rarely will use a restore (At least I do hope)
Challenges and Solutions
Every new journey comes with its challenges and mine was no different. The initial setup took some time to understand, but with some sound thinking, I was able to navigate through it. I had to adjust my backup schedule to avoid additional costs, but once I understood the pricing structure, it was easy to manage.
Conclusion
My journey from Synology C2 to AWS Glacier backup has been rewarding. It not only helped me save money but also provided a secure and reliable solution for my data backup needs.
Hints & Tips to do this yourself!
For those who want also to explore such a journey, some tips/Hints if you want to use AWS glacier backup
First, if you want to use AWS services, you need an account and thus a credit card.
Then, it is best practice to create an additional admin account for normal use and not use your root account unless you really need it.
Strong advice: use MFA for both accounts (root & admin) roles. Personally, I use a hardware key (Fido), but you also can use your phone for this.
After this, create an IAM role with the correct credentials in the correct region in which you want to store the data (cost can differ per region), give the role a meaningful full name, and get both the access and secret keys to be able to use the service without the AWS console. That is on the AWS side! Simple as that.
Now, on the Synology side, go to the package center and install the Glacier backup app. This is a simple, straightforward app.
After the installation, enter the credentials you just retrieved for the IAM user, then select what you want to backup.
After this is done, pick the schedule, and you are ready! You can also start the backup directly after the creation of the job.
When the app starts the backup, it automatically creates two AWS glacier vaults, which have a technical name that is composed of the MAC address of your NAS and a sequence number. One of these vaults is used to actually store the data, and the other is used to store the mapping.
That’s all!
Still, sounds complex? View my video on this setup on Youtube or view the same video below.
How to restore? Simply follow the simple process the Glacier app provides on your Synology.